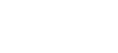双立方体配置要求一览 双立方体配置检测工具下载
2023-10-03来源:网络作者:游戏洛
新飞暖风机xf-679彩屏显示器不显示怎么回事
一、检查电脑部件是否安插入牢靠首先请检查显示器电缆是否牢固可靠地插入到主机接口中,然后再检查显卡与主板I/O插槽之间的接触是否良好。如有必要,请将显卡取下,重新安插一次,确保安插到位,接触良好。
二、确认显示器是否损坏
如果显示器和显卡安装牢靠,那么请换一台确认正常的显示器试一试。如果不再黑屏,那么原因是显示器可能损坏了。
三、确认风扇是否有问题
如果显示器未损坏,请进一步检查CPU风扇是否运转。如运转,可用万用表测量电压输出是否正常为±12V、±15V,若不正常可以换一个电源试一试。
四、检测CPU、显卡和内存条
如仍出现黑屏,则可将除CPU、显卡、内存条之外的所有组件取下,然后加电启动电脑。如果内存有故障,应会有报警声。如果不是内存原因,请换一个正常的CPU,开机重新检测。如仍出现黑屏,则只能换一个主板了,问题也应该出现在主板上。
除了硬件方面的原因引起黑屏现象外,也有以下三个方面的“软”原因可能会引发“黑屏”。
软件篇一、硬件加速设置过高
硬件加速可以使得要处理大量图形的软件运行得更加流畅,但是如果电脑硬件加速设置得过高,则可能导致“黑屏”现象。为解决“黑屏”故障,请首先尝试降低硬件加速。
1、单击Windows“开始”菜单,单击“控制面板”,然后双击“显示”。
2、选择“疑难解答”选项卡,在“硬件加速”下,将滑块从“全”逐渐拖动到接近“无”的位置。
3、单击“确定”按钮。
二、禁用3D加速或升级显卡驱动程序
如果Windows已为3D加速进行了配置,但显卡却不支持该功能,那么当运行游戏或多媒体程序时,可能会出现“黑屏”故障。
1、单击“开始”,再单击“运行”,然后在“打开”框中键入“dxdiag”,并按下回车键。
2、选择“显示”选项卡,在“DirectX功能”下单击“测试Direct 3D”按钮,以获得正确的Direct 3D功能。
3、如果屏幕中没有出现一个旋转的立方体,则表明显卡不支持3D加速。此时,请单击“Direct 3D加速”后的“禁用”按钮,以禁用该功能。
如果你的显卡不支持3D加速,除禁用该功能外,你还可与显卡生产厂商联系,更新驱动程序,以使其支持DirectX的3D加速。
三、显卡的驱动程序与显卡不兼容
DirectX安装程序可能会错误地检测显卡,并安装不能正常驱动的驱动程序,请确认使用的显卡驱动程序是否正确。
1、单击“开始”,再单击“控制面板”,然后双击“系统”。
2、选择“硬件”选项卡,单击“设备管理器”按钮,然后单击“显示卡”或者“显示适配器”前的“+”号,再右键单击其下的显示适配器,然后单击“属性”按钮。
3、选择“驱动程序”选项卡,单击“驱动程序详细资料”按钮,以显示所使用的显卡驱动程序。如果所使用的驱动程序与显卡不兼容,那么你请在“驱动程序”选项卡中,单击“更新驱动程序”按钮,然后按屏幕指示操作,安装显卡新版本的驱动程序。
我电脑开机后,显示器有画面能用,但经常一下就黑...
你说的黑屏可能有以下几点,你按照此方法看能不能解决问题:一、检查电脑部件是否安插入牢靠
首先请检查显示器电缆是否牢固可靠地插入到主机接口中,然后再检查显卡与主板I/O插槽之间的接触是否良好。如有必要,请将显卡取下,重新安插一次,确保安插到位,接触良好。
二、确认显示器是否损坏
如果显示器和显卡安装牢靠,那么请换一台确认正常的显示器试一试。如果不再黑屏,那么原因是显示器可能损坏了。
三、确认风扇是否有问题
如果显示器未损坏,请进一步检查CPU风扇是否运转。如运转,可用万用表测量电压输出是否正常为±12V、±15V,若不正常可以换一个电源试一试。
四、检测CPU、显卡和内存条
如仍出现黑屏,则可将除CPU、显卡、内存条之外的所有组件取下,然后加电启动电脑。如果内存有故障,应会有报警声。如果不是内存原因,请换一个正常的CPU,开机重新检测。如仍出现黑屏,则只能换一个主板了,问题也应该出现在主板上。
除了硬件方面的原因引起黑屏现象外,也有以下三个方面的“软”原因可能会引发“黑屏”。
软
一、硬件加速设置过高
硬件加速可以使得要处理大量图形的软件运行得更加流畅,但是如果电脑硬件加速设置得过高,则可能导致“黑屏”现象。为解决“黑屏”故障,请首先尝试降低硬件加速。
1、单击Windows“开始”菜单,单击“控制面板”,然后双击“显示”。
2、选择“疑难解答”选项卡,在“硬件加速”下,将滑块从“全”逐渐拖动到接近“无”的位置。
3、单击“确定”按钮。
二、禁用3D加速或升级显卡驱动程序
如果Windows已为3D加速进行了配置,但显卡却不支持该功能,那么当运行游戏或多媒体程序时,可能会出现“黑屏”故障。
1、单击“开始”,再单击“运行”,然后在“打开”框中键入“dxdiag”,并按下回车键。
2、选择“显示”选项卡,在“DirectX功能”下单击“测试Direct 3D”按钮,以获得正确的Direct 3D功能。
3、如果屏幕中没有出现一个旋转的立方体,则表明显卡不支持3D加速。此时,请单击“Direct 3D加速”后的“禁用”按钮,以禁用该功能。
如果你的显卡不支持3D加速,除禁用该功能外,你还可与显卡生产厂商联系,更新驱动程序,以使其支持DirectX的3D加速。
三、显卡的驱动程序与显卡不兼容
DirectX安装程序可能会错误地检测显卡,并安装不能正常驱动的驱动程序,请确认使用的显卡驱动程序是否正确。
1、单击“开始”,再单击“控制面板”,然后双击“系统”。
2、选择“硬件”选项卡,单击“设备管理器”按钮,然后单击“显示卡”或者“显示适配器”前的“+”号,再右键单击其下的显示适配器,然后单击“属性”按钮。
3、选择“驱动程序”选项卡,单击“驱动程序详细资料”按钮,以显示所使用的显卡驱动程序。如果所使用的驱动程序与显卡不兼容,那么你请在“驱动程序”选项卡中,单击“更新驱动程序”按钮,然后按屏幕指示操作,安装显卡新版本的驱动程序
如果不是这方面的原因那么可能就是你的显卡功率太大,与你的主板不相配,造成电源供电不足,因为一开机需要很大的电流,如果你的显卡功率太在的话,就会出现一次性启动不了的状况,当你开几次机后,别的硬件受过几次电流的冲击,把需电流就会减少,那么这时显示器才能启动。建议更换一个小功率的显卡试试!
二口vga转换器电脑黑屏监控正常怎么弄?
许多用户在使用电脑过程多多少少都遇过主机运转但电脑开机黑屏的情况。一般情况下电脑开机黑屏首先需要检查硬件是否正常,如果硬件正常再看看是否是系统的问题。下面IT百科就为大家带来几个检查的方法。进入系统后黑屏怎么办?
首先检查一下电脑开机黑屏是否因为显示器的刷新频率设置过高而导致的,进入安全模式后右击桌面并选择“属性”,在打开的窗口中选择“设置”选项卡,单击“高级”按钮,选择“监视器”选项卡,将“屏幕刷新频率”设置低一些即可。如果还不能解决问题,考虑显卡的驱动程序是否有问题,在安全模式下将显卡驱动程序卸载并重新安装一遍。此外,系统感染病毒也有可能会导致这种现象出现,建议在安全模式下对系统进行病毒清杀。
一、检查电脑部件是否安插入牢靠
首先请检查显示器电缆是否牢固可靠地插入到主机接口中,然后再检查显卡与主板I/O插槽之间的接触是否良好。如有必要,请将显卡取下,重新安插一次,确保安插到位,接触良好。
二、确认显示器是否损坏
如果显示器和显卡安装牢靠,那么请换一台确认正常的显示器试一试。如果电脑开机黑屏不再出现,那么原因是显示器可能损坏了。
三、确认风扇是否有问题
如果显示器未损坏,请进一步检查CPU风扇是否运转。如运转,可用万用表测量电压输出是否正常为±12V、±15V,若不正常可以换一个电源试一试。
四、检测CPU、显卡和内存条
如仍出现电脑开机黑屏,则可将除CPU、显卡、内存条之外的所有组件取下,然后加电启动电脑。如果内存有故障,应会有报警声。如果不是内存原因,请换一个正常的CPU,开机重新检测。如仍出现黑屏,则只能换一个主板了,问题也应该出现在主板上。
除了硬件方面的原因引起黑屏现象外,也有以下三个方面的“软”原因可能会引发“黑屏”。
一、硬件加速设置过高
硬件加速可以使得要处理大量图形的软件运行得更加流畅,但是如果电脑硬件加速设置得过高,则可能导致“黑屏”现象。为解决“黑屏”故障,请首先尝试降低硬件加速。
1、单击Windows“开始”菜单,单击“控制面板”,然后双击“显示”。
2、选择“疑难解答”选项卡,在“硬件加速”下,将滑块从“全”逐渐拖动到接近“无”的位置。
3、单击“确定”按钮。
二、禁用3D加速或升级显卡驱动程序
如果Windows已为3D加速进行了配置,但显卡却不支持该功能,那么当运行游戏或多媒体程序时,可能会出现“黑屏”故障。
1、单击“开始”,再单击“运行”,然后在“打开”框中键入“dxdiag”,并按下回车键。
2、选择“显示”选项卡,在“DirectX功能”下单击“测试Direct 3D”按钮,以获得正确的Direct 3D功能。
3、如果屏幕中没有出现一个旋转的立方体,则表明显卡不支持3D加速。此时,请单击“Direct 3D加速”后的“禁用”按钮,以禁用该功能。
如果你的显卡不支持3D加速,除禁用该功能外,你还可与显卡生产厂商联系,更新驱动程序,以使其支持DirectX的3D加速。
三、显卡的驱动程序与显卡不兼容
DirectX安装程序可能会错误地检测显卡,并安装不能正常驱动的驱动程序,请确认使用的显卡驱动程序是否正确。
1、单击“开始”,再单击“控制面板”,然后双击“系统”。
2、选择“硬件”选项卡,单击“设备管理器”按钮,然后单击“显示卡”或者“显示适配器”前的“+”号,再右键单击其下的显示适配器,然后单击“属性”按钮。
3、选择“驱动程序”选项卡,单击“驱动程序详细资料”按钮,以显示所使用的显卡驱动程序。如果所使用的驱动程序与显卡不兼容,那么你请在“驱动程序”选项卡中,单击“更新驱动程序”按钮,然后按屏幕指示操作,安装显卡新版本的驱动程序用路由器上不了网 连接上路由器上不了网怎么办。
编后语:以上就是从软件及硬件两方面进行查找原因和解决电脑开机黑屏的问题,小编建议先从硬件和连接方面入手,找出根本原因,再对症下药。
电脑开机后只有鼠标,桌面黑屏。右下角的东西也没...
由于电脑黑屏的原因多种多样,所以我们要有一个最佳的的检测顺序并且全面系统的分析,不能放过任何一个可能导致黑屏的原因。说得简单点其实黑屏无非就是硬件和软件这两个方面的原因,我们最好遵循从硬件到软件这个顺序去检查。检查方法如下: 硬件方面 一、确认显示器是否损坏 先换一台确认正常的显示器试一试。如果不再黑屏,那么原因是显示器可能损坏了。 二、检查电脑部件是否安插入牢靠 确认显示器正常后,请检查显示器电缆是否牢固可靠地插入到主机接口中,然后再检查显卡与主板I/O插槽之间的接触是否良好。如有必要,请将显卡取下,重新安插一次,确保安插到位,接触良好。 三、确认风扇是否有问题 如果显示器未损坏,请进一步检查CPU风扇是否运转。如运转,可用万用表测量电压输出是否正常为±12V、±15V,若不正常可以换一个电源试一试。四、检测CPU、显卡和内存条 如仍出现黑屏,可以利用“替换法”,方法是将CPU、显卡、内存条全部用确信是正常的替换一遍,然后加电启动电脑。如果内存有故障,应会有报警声。如果不是内存原因,就换一个正常的CPU,开机重新检测。如仍出现黑屏,则只能换一个主板了,问题也应该出现在主板上了,就这样一次一次的排除,直到找到故障原因! 除了硬件方面的原因引起黑屏现象外,也有以下三个方面的“软”原因可能会引发“黑屏”。 软件方面 一、硬件加速设置过高 硬件加速可以使得要处理大量图形的软件运行得更加流畅,但是如果电脑硬件加速设置得过高,则可能导致“黑屏”现象。为解决“黑屏”故障,请首先尝试降低硬件加速。 1、单击Windows“开始”菜单,单击“控制面板”,然后双击“显示”。 2、选择“疑难解答”选项卡,在“硬件加速”下,将滑块从“全”逐渐拖动到接近“无”的位置。 3、单击“确定”按钮。 二、禁用3D加速或升级显卡驱动程序 如果Windows已为3D加速进行了配置,但显卡却不支持该功能,那么当运行游戏或多媒体程序时,可能会出现“黑屏”故障。 1、单击“开始”,再单击“运行”,然后在“打开”框中键入“dxdiag”,并按下回车键。 2、选择“显示”选项卡,在“DirectX功能”下单击“测试Direct 3D”按钮,以获得正确的Direct 3D功能。 3、如果屏幕中没有出现一个旋转的立方体,则表明显卡不支持3D加速。此时,请单击“Direct 3D加速”后的“禁用”按钮,以禁用该功能。 如果你的显卡不支持3D加速,除禁用该功能外,你还可与显卡生产厂商联系,更新驱动程序,以使其支持DirectX的3D加速。 还有一个方面是:有的显卡不支持OPENGL,如果在玩游戏的时候选用此项功能,也有可能导致黑屏!解决办法:一般都是在游戏中设置例如:在“反恐精英”打开“游戏控制“找到”“视频设置”就可以看到OPENGL支持,取消支持,就可以恢复正常! 三、显卡的驱动程序与显卡不兼容 DirectX安装程序可能会错误地检测显卡,并安装不能正常驱动的驱动程序,请确认使用的显卡驱动程序是否正确。 1、单击“开始”,再单击“控制面板”,然后双击“系统”。 2、选择“硬件”选项卡,单击“设备管理器”按钮,然后单击“显示卡”或者“显示适配器”前的“+”号,再右键单击其下的显示适配器,然后单击“属性”按钮。 3、选择“驱动程序”选项卡,单击“驱动程序详细资料”按钮,以显示所使用的显卡驱动程序。如果所使用的驱动程序与显卡不兼容,那么你请在“驱动程序”选项卡中,单击“更新驱动程序”按钮,然后按屏幕指示操作,安装显卡新版本的驱动程序。 OK,通过上面我们介绍的软硬大法,基本上可以应付大部分的黑屏情况了,如果哪天大家的机器遭遇了不幸,不妨拿出来试试看
开机显示器黑屏怎么回事
问题分析:
电脑开机显示器黑屏分两种情况:显示器未通电(电源指示灯不亮)或通电(电源指示灯亮)但无信号或屏幕显示“no sighal”,前者表示电路不通,或者是电源接口或电源线接触不良或损坏,后者一般是内存条松动或氧化而接触不良,或显示器数据线接触不良,或内存、显卡、显示器或数据线损坏。
处理建议:
1.如果显示器通电但显示无信号,则关机(如果短按电源开关无效则长按开关直到电源指示灯熄灭或直接拔掉电源线)断电开机箱,重新插拔内存条,并用橡皮顺着一个方向擦拭金手指(大拇指手指甲背刮也行),如有条件还可安装到不同内存插槽,装好后再开机(操作之前,还要通过双手碰触墙壁释放自身静电或佩带防静电手套)。如果不会操作,那么简单一点:掌击或脚踢机箱一两下就可以了(注意位置:机箱左右侧外壳中后面没有接口的那侧外壳的正中央;注意力道:不要太用力当然也不能无力)。以上可能需要重复操作,如果无效,则需要替换内存条。如有两根以上内存条,则需要逐根测试。

2.如果上述操作无效,则关机断电开机箱,重新插拔显卡,并插紧显示器与显卡之间的数据线。如果仍然无效,则考虑数据线或显卡损坏,那就替换新的数据线或显卡。
3.如果显示器未通电(指示灯不亮),则先检查其电源开关是否打开,再检查显示器背部,将连接显示器的电源线插头向上插紧(有条件可替换电源线),并检查电源线另一端至插座处是否通电。
4.如果主机连接其它显示器能显示或本机显示器接入其它正常主机仍然无法显示,则说明显示器损坏,需要专业维修。
展开全文